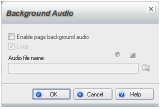
You can add sound to your web page, to specific items on your web page, or both. If you add sound to a web page, the sound plays when the page opens. If you add sound to an item, such as an image, text, or shape, the sound plays when the visitor clicks the item.
WebEasy provides a collection of audio clips, including sound effects and music.
WARNING: Audio clips play differently in HTML and dynamic HTML websites. Also, you should not assume that all users have the appropriate plug-ins installed on their computer — or even have a sound card. Users may have their browsers set to not support scripts that are required to play audio files.
1 Open the page.
2 On the Insert and Modify tab,
in the Modify section, click Effects >
Page Audio.
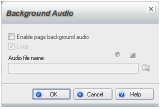
3 In the Background Audio dialog box, select the Enable page background audio check box.
4 To have the audio clip only play once, clear the Loop check box. (By default, the audio plays continuously.)
5 Click the Browse button. In the Browse dialog box, locate and select the audio file. Click Open.
By default, the Browse dialog box opens to the WebEasy/Audio/Effects folder.
6 To listen to the audio file, click the Play button. To stop the playback, click the Stop button.
7 Click OK.
1 Select the item for linking the sound clip.
2 On the Home tab,
click Link to
open the menu. Choose Select.
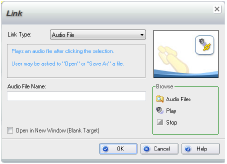
3 In the Link dialog box, in the Link Type list, select Audio File.
4 Click the Audio Files button in the Browse area. In the Browse dialog box, locate and select the audio file and click Open.
5 To test the sound, click the Play button.
6 To stop playing the file before it ends, click the Stop button.
7 Click OK.