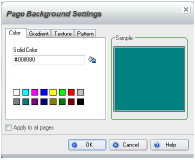
You can add plain colors, gradients, textures, and patterns as backgrounds to your pages.
1 If necessary, click the Home tab.
2 In the Page section, click Background > Background.
3 In the Page Background Settings dialog box,
on the Color tab, click a standard,
pre-defined color.
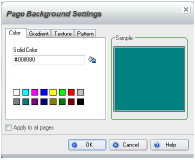
To select from a larger palette, click the Full Color Palette button. Click a color and then click the x button.
4 If you know the hexadecimal value for the color, you can type it (preceded by a #) in the Solid Color box. (The selected color appears in the Sample area.)
5 To apply this color to all pages, select Apply to all pages.
6 Click OK.
To apply a custom color, see Specifying Colors.
You can also change a page’s background color on the Inspector. Click the Style tab and then double-click Drawing.
1 In the Page section of the Home tab, click Background > Background.
2 In the Page Background Settings dialog box, click the Gradient tab.
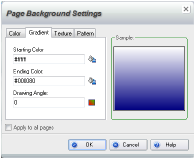
3 To specify the starting color, click the Full color palette button to the right of the Starting Color box and select a color from the palette. Then click the x button. (You can also type a hexadecimal value in the box.)
4 To specify the ending color, click the Full color palette button to the right of the Ending Color box and select a color from the palette. Then click the x button. (You can also type a hexadecimal value in the box.)
5 Then, type a Drawing Angle or click the Angle Setting button and specify the type of gradient.
6 To apply this gradient to all pages, select Apply to all pages.
7 Click OK.
1 In the Page section of the Home tab, click Background > Background.
2 In the Page Background Settings dialog box,
click the Texture tab.
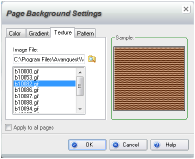
3 To use a provided image from the Media Gallery’s Texture folder, select an image in the Image File list.
4 To use another image, click the Browse button. In the Choose Image dialog box, locate and select the image file and click Open.
(A preview of the texture appears in the Sample area and all images in the selected folder appear in the list.)
5 To apply this texture to all pages, select Apply to all pages.
6 Click OK.
Instead of inserting a page background with the dialog box, you can drag a texture directly into a page as a background. By using this method, you can only change the background of the current page.
1 Click Textures on the Media Gallery toolbar.
2 Select a folder.
3 Click a texture.
4 Drag the background onto the page.
5 In the Page section of the Home tab, click Background > Background.
6 In the Page Background Settings dialog box,
click the Pattern tab.
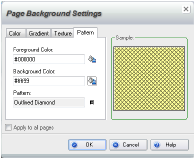
7 To specify the pattern’s color, click the Full color palette button to the right of the Foreground Color box and select a color from the palette. Then click the x button. (You can also type a hexadecimal value in the box.)
8 To specify the background’s color, click the Full color palette button to the right of the Background Color box and select a color from the palette. Then click the x button. (You can also type a hexadecimal value in the box.)
9 To specify the pattern, click the Pattern selection button and then select a pattern. (A preview of the pattern appears in the Sample area.)
10 To apply this pattern to all pages, select Apply to all pages.
11 Click OK.
See Also